Android TVs offer a world of entertainment, and while their remote controls are convenient, sometimes you may want to use your Android phone as a Bluetooth remote control, especially when Wi-Fi is not available. In this article, we’ll guide you through the process of turning your Android phone into a Bluetooth remote control for your Android TV, providing you with a wireless solution for controlling your TV without the need for Wi-Fi.
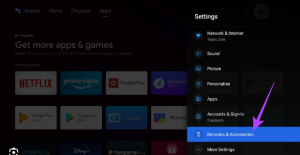
Step 1: Check Compatibility
Before you begin, ensure that your Android TV and your Android smartphone both support Bluetooth connectivity. Most modern Android TVs and smartphones come with Bluetooth capabilities, but it’s essential to verify this to proceed.
Step 2: Enable Bluetooth on Both Devices
On your Android TV, navigate to the “Settings” menu, then go to “Device Preferences” or “Remotes & Accessories,” and enable Bluetooth.
On your Android smartphone, access the device’s “Settings” and enable Bluetooth as well.
Step 3: Pair Your Phone with Your TV
- On your Android TV, find and select “Pair Bluetooth device” or a similar option within the Bluetooth settings. Your TV will begin searching for nearby devices.
- On your Android smartphone, go to the Bluetooth settings and initiate a search for nearby devices. You should see your Android TV listed. Select it to start the pairing process.
- Once your TV and smartphone are paired successfully, they will be connected via Bluetooth.
Step 4: Use Your Phone as a Bluetooth Remote Control
Now that your Android phone is paired with your Android TV via Bluetooth, you can use it as a remote control. Here’s how:
- Most Android TVs have a built-in remote control app on the TV. Access it to display a remote control interface on your Android phone.
- Alternatively, you can use the Android TV Remote Control app, which is available on the Google Play Store. Install the app on your Android phone.
- Open the remote control app, and you’ll have a virtual remote control on your phone’s screen.
- Use the touchscreen buttons and gestures to control your Android TV. You can navigate, select, adjust volume, and perform other remote control functions.
Step 5: Customize Your Remote Experience
Depending on the app you’re using, you may have options to customize your remote control experience. You can rearrange buttons, enable voice control, or add shortcuts for your favorite apps or functions.
Step 6: Disconnect and Reconnect
When you’re done using your Android phone as a Bluetooth remote control, you can simply disconnect the Bluetooth connection by turning off Bluetooth on either your TV or smartphone. To reconnect, enable Bluetooth on both devices and follow the pairing process again.
Conclusion
Using your Android phone as a Bluetooth remote control for your Android TV is a convenient solution when Wi-Fi is unavailable or when you prefer a wireless alternative to the traditional remote control. With these simple steps, you can enhance your TV-watching experience and enjoy the flexibility of controlling your Android TV from the palm of your hand, all without the need for Wi-Fi.

